

Now with the Rectangle Tool draw a shape that covers the section we just outlined and fill it with white. While that shape is marked, you can drag a guide there. Just start drawing a shape with the tool and make sure to press Shift while you’re doing it, so that it becomes a perfect square. We can do that with help of the Rectangle Marquee Tool. We want the Navigation to be 40px in height, so we have to measure those pixels from the beginning of the first inner vertical guide. You can do that by selecting the layers and holding the Ctrl+G keys. We will also be grouping each section that we create. So you can rename this one as “ Main Background” by clicking twice on the layer itself. To keep things clean, we will be naming our layers. Now create a big shape that takes all of your document space. Select the Rectangle Tool and set the color to #F1F1F1. Now we’re ready to start creating the background and other elements of the email template. We should now have an outlined space that is 650px in width for our page and your document should look like this:ģ.
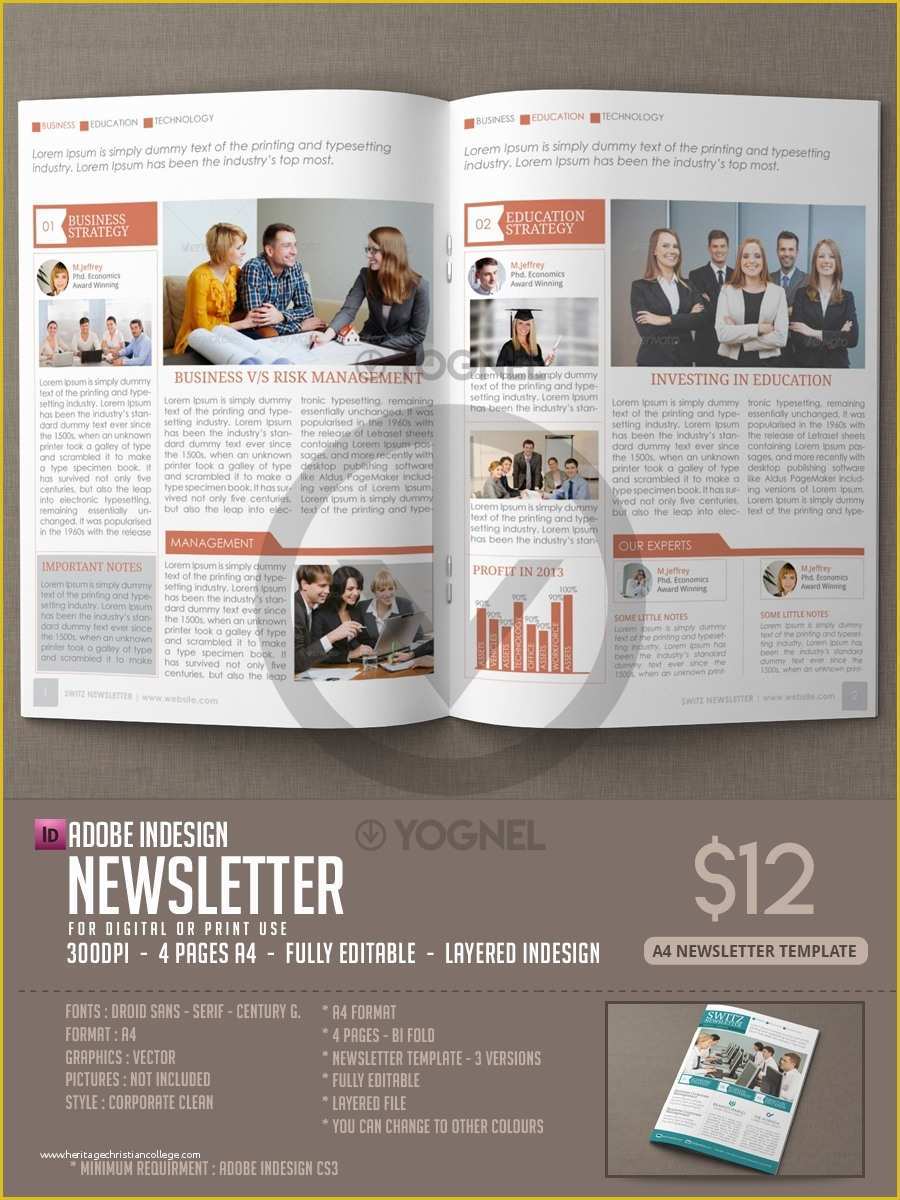
So create a guide with Vertical orientation and set it to 165 px. Now it’s time for the vertical sides, which will have a padding of 165px. Then another 80px padding for bottom, so set the position to Horizontal 1654 px. We will use it to outline where our template will be located.įor the first guide, set the Orientation to Horizontal and position to 80px. These guides will act as the containers of our page.Īnother way to create a more precise guide is to choose View->New Guide and you can input whatever position you want. Release the mouse button when the guide is in the location you want. Now click in the horizontal ruler and drag down to create a new horizontal guide.

If not, choose View→Rulers to display them. To place guides, first of all you need to make sure that you have Rulers visible on your page. They will help you to align objects precisely and keep everything nice and clean. Guides are non-printable horizontal and vertical lines that you can position anywhere you like within a document window. We set the Width to 980 px, Height to 1740 px, Resolution to 72, and the Background Contents to White and the document will be called “ Email_Template_Tutorial_Part1”.īefore starting work on the template, it’s a good idea to set up some Guides. Let’s begin with creating a new Photoshop document by selecting File-> New. In this tutorial, we will be creating this fresh newsletter template: We’ll be covering an array of techniques including shapes, masks, typography and more that can be easily adapted and applied to your own designs. This template can be used for any of your email marketing needs.
#Adobe photoshop newsletter template how to
We will show you how to design a fresh and colorful newsletter using Adobe Photoshop CC. How to Design a Newsletter Template Tutorial 1 Reading Time: 8 minutes


 0 kommentar(er)
0 kommentar(er)
